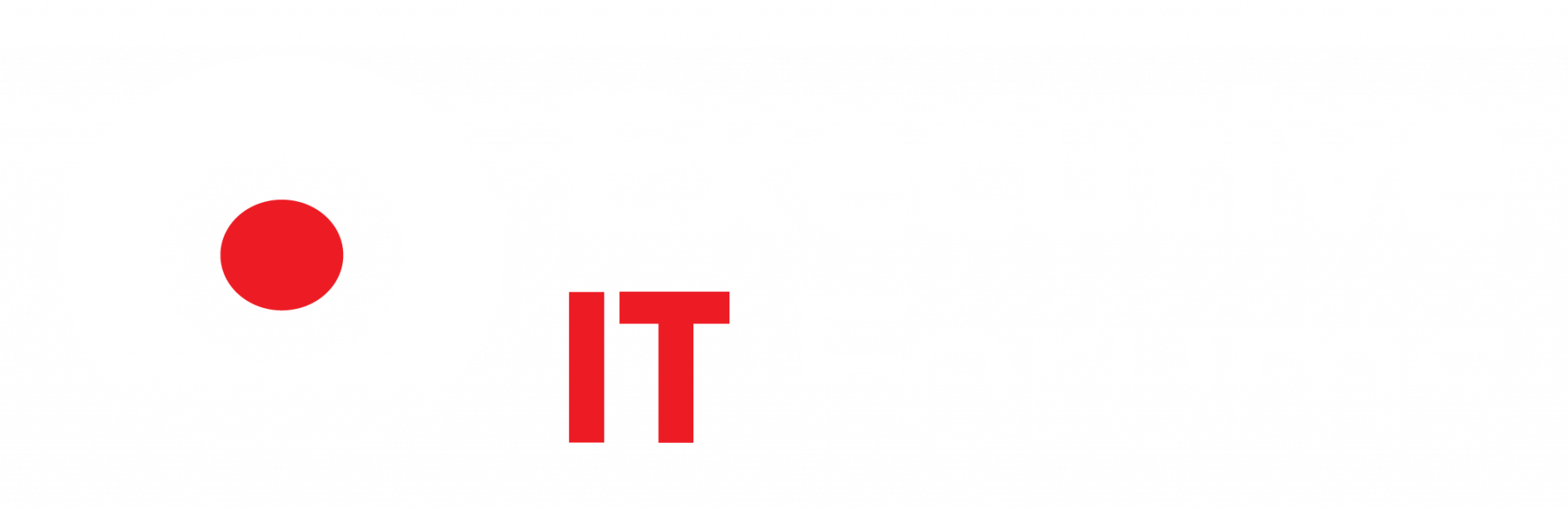Our CPE webinars are FREE however NASBA requires that you must attend live to qualify for CPE Credit, so we've set up a public calendar to notify you every time a live session begins.
Don't miss a session by importing our iCalendar address below! NOTE: we run a maximum of two webinars per month so you will never be swamped with notifications.
To import, copy and paste the iCalendar address and follow the instructions for your calendar app:
Microsoft Outlook Instructions:
1. Go to your outlook calendar application
2. Navigate to Add Calendar
3. Navigate to Subscribe from Web
4. Copy and Paste the link into the box and then click import
Google Calendar Instructions:
1. In the left column, under the Other Calendars section, expand the drop-down menu and click on the Add by URL option
2. Enter the feed URL in the dialog box then click Add Calendar.
NOTE: Google has acknowledged that it can take up to 24 hours, and in rare cases even longer for iCAL feeds to update on certain devices
Apple MacBook Calendar:
1. From Apple Calendar, expand the "File" dropdown menu and select "New Calendar Subscription"
2. Enter the above URL link in the dialog box and select "Subscribe"
Apple iPhone/iPad Calendar:
1. Open Settings then click on Passwords & Accounts
2. Under Accounts, click the Add Account Button
3. In the list of account type, click on the Other option at the bottom of the list.
4. Under the Calendar section, click Add Subscribed Calendar
5. Enter the feed URL in the dialog box then click Next
6. Optionally enter a different Description and then click Save.
Setting the time zone on your iCalendar feed
1. Before subscribing to iCalendar, make sure the time zone is set correctly in Calendar Options section of your account.
2. If you have already subscribed to iCal before the time zone was updated, the iCal user needs to refresh iCal on their device, or unsubscribe and re-subscribe in order for the time zone to be correct.
Don't miss a session by importing our iCalendar address below! NOTE: we run a maximum of two webinars per month so you will never be swamped with notifications.
To import, copy and paste the iCalendar address and follow the instructions for your calendar app:
| https://calendar.google.com/calendar/ical/c_57081d1dbf0ab8b90ee747222058d493009f18876d00a2753039c27e3e7ab260%40group.calendar.google.com/public/basic.ics |
Microsoft Outlook Instructions:
1. Go to your outlook calendar application
2. Navigate to Add Calendar
3. Navigate to Subscribe from Web
4. Copy and Paste the link into the box and then click import
Google Calendar Instructions:
1. In the left column, under the Other Calendars section, expand the drop-down menu and click on the Add by URL option
2. Enter the feed URL in the dialog box then click Add Calendar.
NOTE: Google has acknowledged that it can take up to 24 hours, and in rare cases even longer for iCAL feeds to update on certain devices
Apple MacBook Calendar:
1. From Apple Calendar, expand the "File" dropdown menu and select "New Calendar Subscription"
2. Enter the above URL link in the dialog box and select "Subscribe"
Apple iPhone/iPad Calendar:
1. Open Settings then click on Passwords & Accounts
2. Under Accounts, click the Add Account Button
3. In the list of account type, click on the Other option at the bottom of the list.
4. Under the Calendar section, click Add Subscribed Calendar
5. Enter the feed URL in the dialog box then click Next
6. Optionally enter a different Description and then click Save.
Setting the time zone on your iCalendar feed
1. Before subscribing to iCalendar, make sure the time zone is set correctly in Calendar Options section of your account.
2. If you have already subscribed to iCal before the time zone was updated, the iCal user needs to refresh iCal on their device, or unsubscribe and re-subscribe in order for the time zone to be correct.